O que faz
As ferramentas de desenho e pintura no Photoshop servem para a criação de traços que simulam os feitos por pinceis e lápis reais. Não só eles servem para desenhar qualquer coisa de forma similar aos utensílios de verdade mas também expandem suas funcionalidades uma vez que no mundo digital “tudo é possível”.
Os traços podem representar pinceis finos, grossos, angulares, leves, fortes, duros, macios, pequenos, grandes e por aí vai. Além disso, você pode também criar seus próprios pinceis no formato que deseja, podendo até ser de qualquer formato, até mesmo em cima de uma foto ou formato inventado.
Essas são as ferramentas prediletas dos artistas digitais e recurso que precisa ser aprendido com maestria para quem deseja trabalhar com a criação de pinturas ou desenhos no Photoshop.
Onde está localizada
A ferramenta pode ser acessada na barra principal de ferramentas no canto esquerdo da sua tela do Photoshop. Também ela conta com o atalho da letra B (de Brush) no seu teclado.
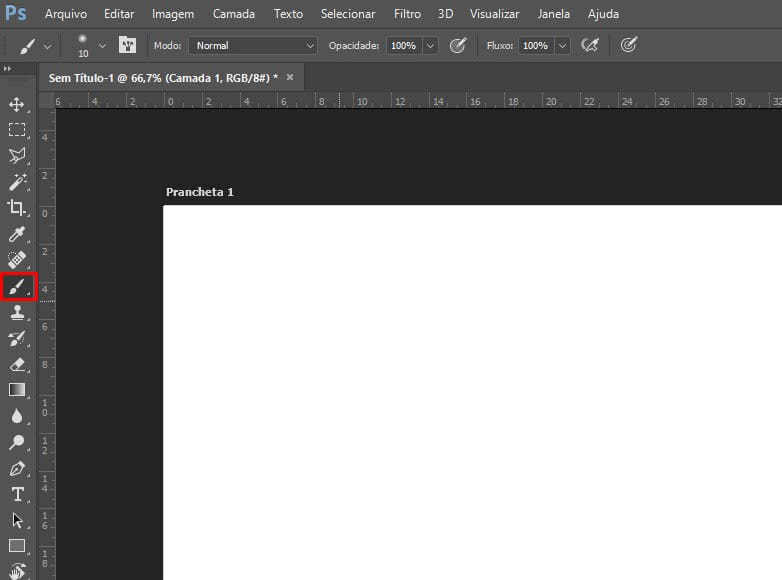
Uma vez que essa ferramenta lida com cores e camadas, recomendo dar uma olhada em nossos outros dois artigos sobre as funcionalidades de cor e camadas caso ainda não esteja familiarizado com essas funcionalidades.
Funcionalidades
Ambas ferramentas de pincel e lápis funcionam de forma similar. Contudo a ferramenta de lápis é muito mais simples e possui menos recursos. O lápis serve para o desenho direto pixel a pixel sem controles mais complexos de manipulação do traço. Vamos falar aqui amplamente dos recursos compartilhados e depois dos recursos exclusivos do pincel.
Tamanho
Uma das primeiras coisas que podemos considerar na hora de criar um traço em nosso canvas no Photoshop é o tamanho desse traço. Para se controlar o tamanho você deverá abrir o painel de controle das características do traço localizado na barra de opções da ferramenta no topo de sua tela. Lá você encontrará o primeiro item que é de tamanho, podendo não só colocar um valor em pixels como arrastar o slider para controlar.
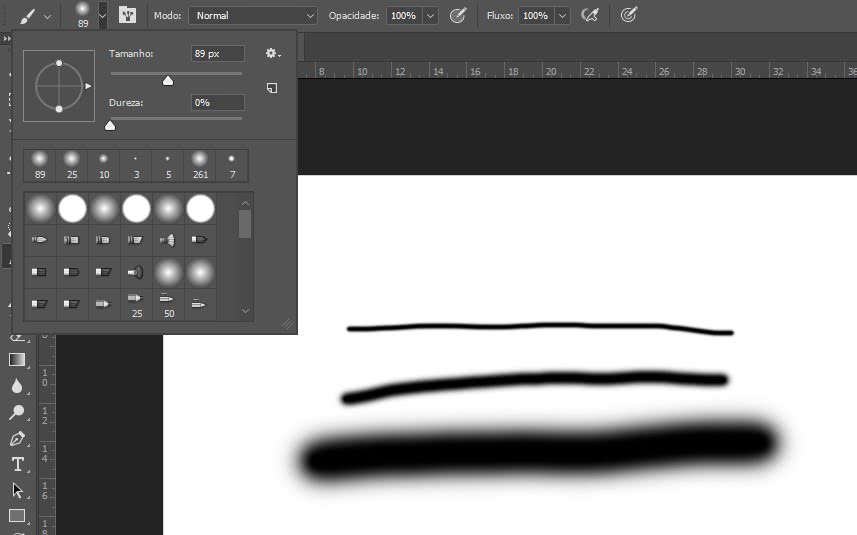
Uma outra forma também de rapidamente alterar é utilizando os atalhos no seu teclado. [ para diminuir o tamanho e ] para aumentar o tamanho.
Dureza
Podendo ser encontrada no mesmo local do tamanho, essa opção lida com as bordas do traço, deixando elas mais duras ou mais leves formando um gradiente.
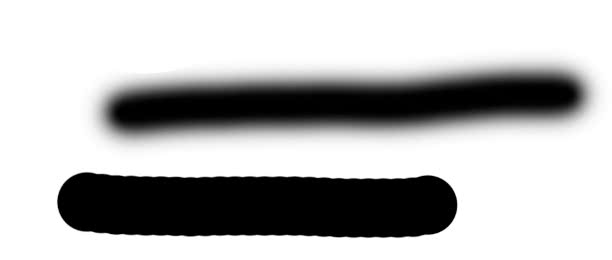
Pinceis e presets
No mesmo local do tamanho e dureza podem ser localizados os pinceis disponíveis. Eles são nada mais do que combinações entre dureza, tamanho e texturas. Esses pinceis representam traços de pinceis encontrados na vida real e são de excelente uso para quem já está acostumado com as técnicas e resultados de determinados tipos de traços feitos com esses utensílios.
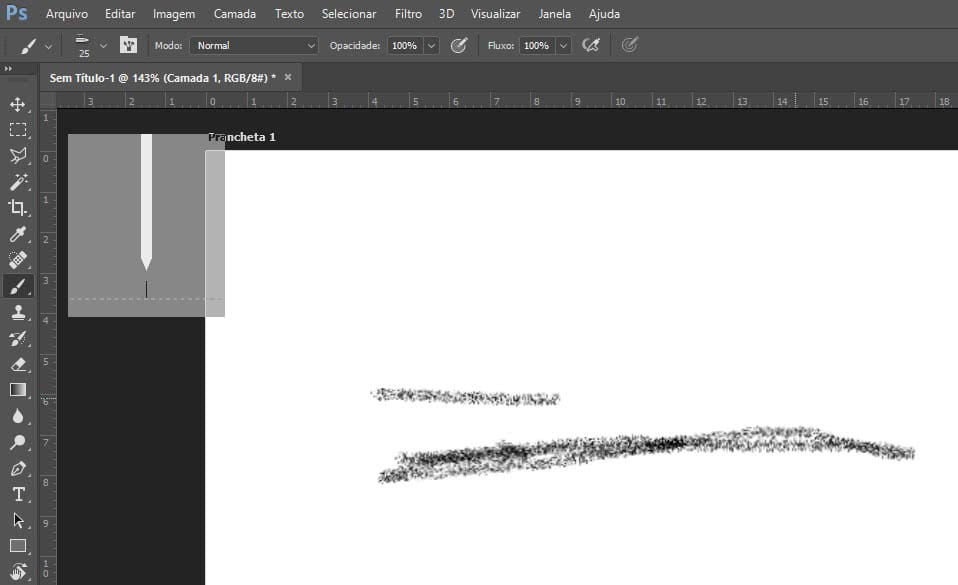
Modo de camada
Na mesma barra de opções da ferramenta no Photoshop temos um campo de seleção com opções de mesclagem da camada que se está trabalhando com os traços. Essa funcionalidade é similar às que encontramos no painel de camadas e em outras ferramentas no Photoshop. Ela serve para determinar como que os traços serão mesclados com as camadas abaixo deles. Dependendo do que for colocado, apenas alguns tipos de traços serão considerados ou mesmo exacerbados. Essa é uma funcionalidade um pouco mais avançada, mas em breve teremos um artigo dedicado à ela aqui na Iglu.
Opacidade
Andando um pouco para a direita nessa barra de opções dos pinceis achamos o controle de opacidade. Assim como o nome diz, podemos controlar o quão forte ou fraco os traços aparecerão no canvas. Essa opção é muito interessante para simular aqueles traços mais leves com os pinceis ou lápis quando desenhamos em papel de verdade.
Fluxo
Essa opção não é muito percebida sem o uso de um tablet de desenho, mas ela controla a quantidade de tinta que supostamente sai do pincel no momento de realizar os traços. Quando utilizada com um mouse ela tem um efeito muito parecido com o de opacidade, mas é possível distinguir facilmente pele espaço entre os pontos do traçado.
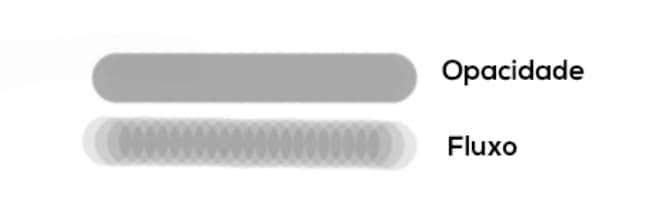
Efeito de aerógrafo
Quase no final dessa barra de opções da ferramenta no topo da tela do Photoshop você encontrará um ícone similar a um spray. Essa opção ativa ou desativa o efeito de aerógrafo (airbrush). Esse efeito simula um spray (tipo aqueles de pichador) no seu pincel. A grade diferença entre o pincel com e sem essa opção marcada é no momento de segurar o clique. Quando está ativada o clique resulta em mais tinta sendo espalhada ao redor do ponto. Veja o exemplo abaixo do mesmo pincel com ou sem o efeito de aerógrafo ativado após segurar por dois segundos o clique do traço.
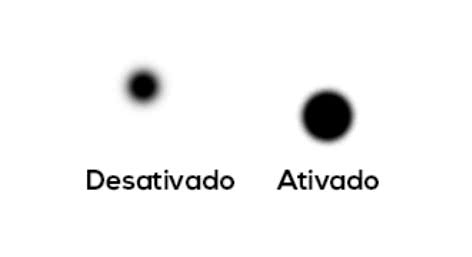
Funcionalidades para tablets de desenho
Para fazer desenhos digitais normalmente é necessário o uso de tables de desenho. Eles se parecem com isto:

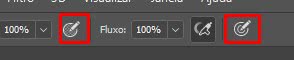
Faltamos falar de três ícones na barra de opções das ferramentas de desenho. Vamos agora falar sobre essas duas:
A primeira na imagem possibilita que o controle de opacidade seja feito através do sistema de pressão do tablet. Isto é, quando mais leve o traço é feito, menor será o nível da opacidade. Já o segundo ícone, quando ativado, permite o sistema de pressão controlar o tamanho do traço no Photoshop. Quando ambos estão ativados os efeitos são muito similares ao traço real em um papel ou tela de pintura pois simulam exatamente os efeitos verdadeiros.
Painel do pincel
Por fim vamos falar da última opção na nossa barra dos pinceis. Muitas das opções agora só se aplicam à ferramenta de pincel e não mais à de lápis.
Esse painel é o que faz a ferramenta de pincel ser tão poderosa no Photoshop. Além de poder customizar de qualquer jeito um traço, podemos criar pinceis que seriam impossíveis na vida real, fazendo transformação de cores, formatos e texturas cujos limites estão na imaginação de cada um.
Não há como descrever cada opção desse painel aqui, mas recomendo brincar com as diversas possibilidades e aos poucos entender como cada uma se comporta e altera os traços que você faz.
Dicas para lembrar
- As ferramentas de desenho e pintura no Photoshop são muito poderosas e são realmente uma das melhores no mercado. Como são utilizadas pelos profissionais e possuem muitos recursos nem sempre é importante entender e testar cada opçãozinha, principalmente no painel de pinceis. A não ser que você deseje ser um artista digital profissional, eu diria que 80% do que é possível com essa ferramenta não precisa ser explorado a fundo.
- Além da pintura digital, é muito legal utilizar os pinceis para realizar retoques e alterações em seus projetos de fotografia e até mesmo design gráfico.
- Se quiser fazer um traço reto, basta segurar a tecla Shift no seu teclado enquanto realiza o traço. Primeiro faça o primeiro clique, depois segure a tecla shift e só então continue o traço e ele sairá reto. Essa funcionalidade apenas realizará traços horizontais ou verticais.
- Você também pode criar uma reta através de dois pontos e também utilizando a tecla Shift. Primeiro clique em um ponto do canvas, em seguida segure a tecla shitf e por último faza outro clique no destino final e o Photoshop irá criar a reta entre os dois pontos.
Sugestão de exercício
Caso você tenha aptidão para desenho, a melhor forma de começar a trabalhar com as ferramentas de pintura e desenho no Photoshop é através da reprodução de algum outro desenho que goste. Tente não utilizar os formatos prontos, a ferramenta de caneta ou mesmo as seleções para fazer essa reprodução.
Gostou do artigo? Deixe seu comentário abaixo com sugestões e perguntas. Não deixe de compartilhar com alguém que pode também gostar! ????
Divirta-se!
